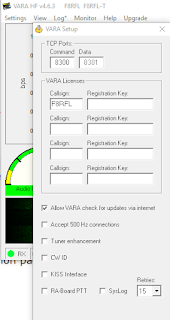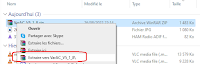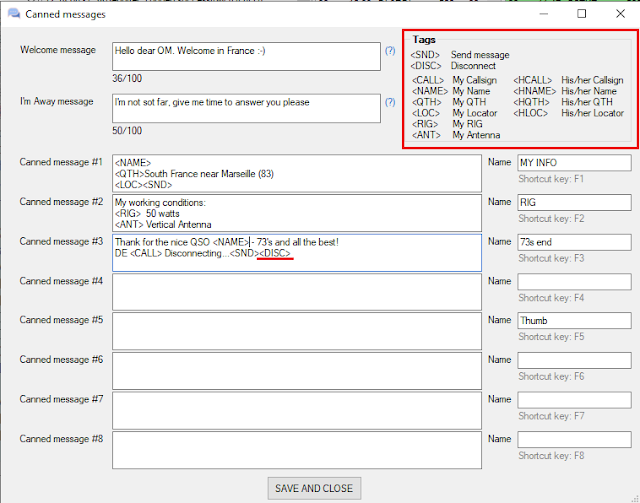Mais qu'est-ce que c'est encore que ce nouvel acronyme ? Non, ce n'est pas le doux nom du dernier composant électronique discret à la mode. VaraAC c'est un logiciel de communication radio s'appuyant sur le protocole VARA et qui permet l'échange de données entre opérateurs.
Lorsque j'ai entendu ce signal pour la première fois, je fus un peu dérouté parce que je pensais entendre plusieurs types de transmissions dans la même émission (fut-ce du Piccolo avec un genre de Pactor ??) Du coup, aucun des logiciels de décodages usuels ne pouvaient décoder cette chose. Merci à Jean-Pierre de DL5GB de m'avoir mis sur le bon chemin 👍
 |
| Vara HF en mode monitor sur 14105 Khz |
Jetons tout de suite un œil sur le waterfall et une oreille dans le HP histoire d'identifier de quoi on parle :
Comme vous pouvez le voir, VARA HF utilise plusieurs type de modulation; BPSK, 4PSK, 16QAM... Ici nous voyons que la bande passante utilisée est de 500 Hz MAIS il est possible d'utiliser une largeur de bande de 2300 Hz, nous y reviendrons ultérieurement.
VARA est un mode ARQ (Automatic Repeat reQuest); c'est une méthode de contrôle et correction des erreurs entres les deux utilisateurs : soit vous recevez le paquet sans erreur soit vous ne le recevez pas. Lorsque vous échangez avec un correspondant et que vous recevez un paquet, il y a un contrôle d'intégrité du message (après réception, le TX accuse réception du paquet reçu : ACK). Si votre correspondant ne reçoit pas le paquet, celui ci est retransmis par VarAc. C'est transparent pour l'opérateur qui n'a qu'à taper son message, le système s'occupe de tout.
Donc si vous faites simplement de l'écoute d'un QSO entre deux opérateurs et que vous n'êtes pas connecté, il est probable que vous ne receviez pas l'intégralité des paquets échangés.
Par ailleurs VarAc mesure les signaux et va adapter sa vitesse en fonction de la qualité du lien (signal) entre les opérateurs
Je crois qu'il est important d'écouter le trafic et de bien comprendre comment tout ça fonctionne avant de passer en émission par ce que ce n'est pas tout de suite évident et intuitif
Nota bene : VARA HF en version gratuite ne permettra pas de dépasser les 175 bauds (pour info lors de mes essais le max atteint est de 88 bps...). La version payante elle (environ 60$) n'a pas de limitation et son débit serait de 6782 bps en théorie (mais en théorie, c'est loin...)
ON COMMENCE PAR QUOI ?
Rien d'extraordinaire à signaler ici si ce n'est que le modem va s'installer à la racine du disque C, dans le répertoire C:\VARA
Une fois installé il y a plusieurs paramètres à régler. On passe par le menu Settings puis VARA Setup. Ici on rentre son indicatif et c'est tout, on valide par OK
Toujours par le menu Settings puis SoundCard, on sélectionne en 1 par quelle carte son l'audio parvient au modem. En 2, par quelle carte son va envoyer le signal (émission). En 3 on règle le Drive level pour avoir la puissance désirée par le TX.
Par exemple, dans le menu du TX, je règles la puissance à 50 watts et je fais glisser la barre de drive afin de lire 50 watts sur le TX le tout avec une déviation d'ALC minimale ( ou juste un peu )
Dans cet exemple tout passe par la carte son du 590SG. Il est tout à fait possible de sélectionner en 1 une autre source par exemple la carte son sur laquelle vous envoyez votre récepteur SDR (souvent la carte son du PC.
En terme de réglage, c'est tout ce qu'il y a à faire dans VARA HF. Pour autant on va pas aller bien loin avec le modem si derrière on a pas un programme pour interpréter les données. Pour l'expérience, on peut cliquer sur le menu Monitor puis ON ce qui a pour effet de basculer sur une console
 |
| VARA HF en mode Monitor |
Rendez vous sur la fréquence la plus active pour recevoir quelque chose : 14.105 Mhz. Si une trame compréhensible est reçue par le modem, il va afficher quelque chose sur la console - pas de mise en forme ici, message 'RAW'.
 |
| Mode Monitor on (pour SWL) |
Le VU mètre 1 représente le niveau du signal entrant dans VARA HF. On comprend qu'il faut rester dans le vert ! Si le niveau d'entrée n'est pas satisfaisant, réglez le niveau par la carte son dans Windows :
Le 2, le niveau d'utilisation du CPU. Même remarque que précédemment si ce n'est que si vous dépassez 70% l'expérience utilisateur risque d'être mauvaise. Le cas échéant, changez de PC ou arrêtez de regardez des vidéos sur youtube en même temps que vous trafiquez 😀
Le 3 mesure le contrôle automatique de fréquence. Le signal exploitable doit se situer entre les deux barres rouge. S'il n'est pas tout à fait au centre, l'AFC va s'en charger et corriger comme un grand.
Le 4 mesure la qualité du signal (signal/bruit).
Si rien ne s'affiche sur la console dans l'immédiat, pas d'inquiétude, ça va venir.
Ajoutons ici que lorsque lorsque nous allons passer en émission, ça va venir, VARA HF va afficher une fenêtre vous informant que vous utilisez une version DEMO avec des restrictions (débit limité et compression désactivé). Vous pouvez la fermer mais elle reviendra systématiquement dès lors que vous émettrez. Perso je la laisse ouverte ce qui ne gêne en rien l'utilisation du modem.
VarAC
VarAC fonctionne à partir de Windows 8.1 et ultérieur. Cependant il semblerait que certains l'utilise avec Win7 (je ne peux en dire à ce propros). La page de téléchargement du logiciel : varac-hamradio.com Afin de le télécharger, il est nécessaire de saisir un nom, un indicatif et une adresse email.
Vous allez télécharger une archive (fichier .ZIP) qui s'appelle aujourd'hui VarAC_V5_1_8.zip. Clic droit sur le fichier et extraire vers VarAC_V5_1_8. Vous allez vous retrouvez avec un dossier du même nom dans lequel on trouve, entre autres, le logiciel sous la forme d'un exécutable : VarAC.exe. Il ne s'installe pas ! Il convient juste de le lancer au besoin. Lancez le et paramétrez par le menu Settings puis My information
Saisissez vos informations. Elles seront reprises ultérieurement pour les messages préenregistrés. Toujours par le menu Settings puis RIG Control and VARA Configurations
Pour le contrôle radio, ici tout va dépendre de votre configuration et de la façon dont vous utilisez votre environnement radio. Pour ma part je passe par Omni-Rig du sol au plafond. Il est fondamental d'indiquer quel modem utiliser et où il se trouve sur le disque - VaraHF pour VARA modem type ainsi que le chemin d'accès vers l'exécutable VARA file path (C:\VARA\VARA.exe si vous l'avez laissé là). Plus tard, en double cliquant sur VarAC.exe (ou son raccourci que vous pouvez mettre sur le bureau), VarAC lancera lui même le modem VARAHF.
Dans la partie logging vous choisirez votre log préféré. Cliquez sur ce lien pour le paramétrage de VarAC avec Log4OM. J'aime bien le concept de PSKReporter alors j'ai coché la case.
Plus tard nous apprendrons qu'il est également possible de lancer une deuxième session de VARAHF en mode monitor (pour les SWL)
Pour une utilisation en bon père de famille il n'y a rien d'autre à faire. SAVE AND EXIT
CHUT ÇA COMMENCE
Gardons à l'esprit que ce mode est relativement récent, qu'il n'y a pas autant d'opérateurs qu'en FT8 et que tout le monde ne maitrise pas encore bien la chose.
Sur le TX on passe en mode USB (ou USB DATA). Fréquence 10105 Khz donc. Voici l'interface :
C'est dans la zone 1 que nous trouvons la fréquence, la tirette de slot (changement de 'canal'), la connexion ou déconnexion du modem (VARAHF), lancer un CQ, mettre fin au CQ et une balise (SEND BEACONS). Nous voyons également un choix 500Hz et 2300Hz - dans ce billet nous n'aborderons que la bande passante à 500Hz (qui est la plus usuelle)
En 2 un visuel sur le log des actions de VarAC et en 3 le log des commandes du modem.
Dans la zone 4 s'affiche les balises reçues (bande, l'heure UTC, l'indicatif, bande passante et le signal) et dans la zone 5 les CQ
En 6 : c'est ici que vont s'afficher ce que nous envoyons et ce que nous recevons une fois la connexion avec notre correspond établie. Tant qu'il n'y a rien pour nous, cette fenêtre reste vide.
En 7 nous trouvons l'emplacement du message en cours d'envoi, le message dans la file d'attente, les données du QSO pour le log et dessous une zone dans laquelle nous pouvons taper directement le message que l'on veut. Voyez aussi la petite fenêtre Load canned message avec son menu déroulant où on choisi le message préenregistré (ces messages sont paramétrables dans le menu Settings puis Canned Messages)
 Maintenant lançons notre première balise ! On clique sur le bouton SEND BEACONS de la zone 1, le TX passe en émission (14.105 qui pour info est le slot 0). Une trame avec une série de tonalités est émise pendant 5 à 6 secondes. Voilà, vous avez envoyé votre premiere balise avec VarAC ! C'est pas cool ?
Maintenant lançons notre première balise ! On clique sur le bouton SEND BEACONS de la zone 1, le TX passe en émission (14.105 qui pour info est le slot 0). Une trame avec une série de tonalités est émise pendant 5 à 6 secondes. Voilà, vous avez envoyé votre premiere balise avec VarAC ! C'est pas cool ?
Cliquez sur le bouton à droite PSK REP MAP pour ouvrir votre navigateur sur le site pskreporter.info/pskmap.html pour voir si nous avons été entendu quelque part.
 |
| Ok, c'est pas l'abondance mais ça marche :-) |
Si personne ne vous a entendu, ça m'arrive aussi, c'est pas grave. Maintenant que nous avons appuyé sur le bouton SEND BEACONS, la balise sera de nouveau envoyée dans 15 minutes (cette valeur est modifiable par le menu Settings puis VARA configuration, 15 minutes étant le minimum). Si vous voulez stopper l'émission de la balise, cliquez de nouveau sur SEND BEACONS.
Et si quelqu'un a entendu votre balise, son VarAC affiche votre call dans la zone 4, Last heard beacons et sachez qu'avec VarAC on peut interroger une balise ! Une fois que vous avez lancé votre balise et que quelqu'un y répond, pas de panique, le système va gérer une réponse de manière automatisée. Dans l'exemple ci dessous, j'ai répondu à la balise de SM3VRO. Peut être que l'opérateur n'était même pas derrière son écran et pourtant il y a bien eu échange de données (ici le locator et le signal)

Et pour répondre à une balise, je choisi l'indicatif de l'émetteur auquel je veux me connecter, ici SM3VRO, clic droit sur l'indicatif et sélectionner PING (get report). S'enclenche alors une procédure de connexion qui, suivant la qualité du lien, peut être plus ou moins rapide. Le TX va successivement passer d'émission/réception plusieurs fois. VarAC transmet ma demande en fournissant mon indicatif, le signal reçu et le locator puis je vais recevoir mon 'ping' (la force de mon signal, pas le temps de réponse :-) ). Une fois ces données échangées, le lien (connexion) est coupé. Encore une fois, la rapidité de l'échange va dépendre de la qualité du lien (S/N).Une fois que vous avez contacté un indicatif et que celui ci relance un appel ou une autre balise, cette fois son indicatif va s'afficher sur fond blanc alors qu'il est sur fond vert si nous n'avons jamais échangé avec lui.
Remarquez aussi que lorsque une balise ou un CQ est reçu par VarAC (affiché respectivement dans la zone 3 et 4), vous entendrez un signal d'avertissement retentir sur le HP. Dans la catégories des remarques, observez aussi en haut à gauche de l'interface ce petit voyant qui s'allume parfois : BUSY
Cela signifie que le slot (fréquence) est actuellement occupé, qu'il y a une émission en cours sur cette fréquence. Dans ce cas de figure, si vous avez lancé une balise, VarAC n'enverra cette balise que 30 secondes après que la fréquence ait été libérée. Cette action est symbolisé par le bouton balise qui affiche NEXT BEACON SOON
14.105 Mhz est la fréquence d'appel de VarAC, on peut envoyer des balises, lancer des CQ mais pour un QSO complet il convient de dégager vers une fréquence libre; c'est aussi le rôle de la petite tirette SLOT. Les slots (ou canaux en quelque sorte) sont espacés de 750 Hz. Lorsque vous changez de fréquence, un son se fait entendre dans le HP. Maintenant que nous avons à peu près com
REPONDRE A UN CQ
Un opérateur lance un CQ, son indicatif s'affiche dans la zone 5 Last heard CQ calls avec la bande passante (pour le moment toujours 500Hz) ainsi que le slot du QSY. Pour y répondre, on double clic sur l'indicatif de la station :
 |
| Double clic sur l'indicatif pour répondre au CQ |
De ce fait, vous basculez automatiquement sur le slot adéquat (changement de fréquence) et cela vous connecte à la station; un son retenti dans le HP pour vous informez du changement de SLOT. Tout est fait de façon automatique. Une fois connecté à la station, ici DF2OO, nous allons recevoir son message d'accueil avec signal report et locator. Bien entendu, vous pouvez écrire ce que vous voulez dans la zone New message : tapez votre message et appuyer sur SEND (ou appuyer sur la touche Entrée du clavier)
C'est dans la zone 3 que vous tapez le texte que vous voulez. Le message passe ensuite dans la zone 2, c'est ici qu'est affiché le prochain message qui sera envoyé, il est encore éditable (au cas ou vous auriez écrit une connerie 😀 ). Appuyez sur le bouton CLEAR pour l'effacer le cas échéant. Et dans la zone 1 c'est votre message en cours d'envoi; lui n'est pas éditable car il est en train d'être envoyé, on ne peut donc plus le modifier.
Merci à DF2OO pour cet instructif et sympathique QSO qui a duré plus d'une demi heure et aussi confortablement qu'avec Messenger par internet !
Vous pouvez utiliser aussi le menu Load canned message pour envoyer des messages préenregistrés (par Settings puis Canned Messages).
Pour mettre fin à un QSO, vous pouvez soit cliquer sur le bouton DISCONNECT ou préparer un message préenregistré genre :
Voyez le message #3. Il se termine par les tags <SND> puis <DISC>. Le tag <SND> envoi le message, le tag <DISC> vous déconnecte de votre correspondant. Les tags et leurs significations sont référencés en haut de cette fenêtre. Une fois le QSO terminé et que vous êtes déconnecté, une fenêtre vous demande si vous voulez retourner sur le canal d'appel. Cliquez sur oui.
LANCER UN CQ
Cliquez sur le bouton CALL CQ, cela a pour effet d'ouvrir cette fenêtre :
En gros, il vous demande que définir une fréquence (SLOT) de QSY pour le QSO (on ne fait pas de QSO sur la fréquence d'appel 14.105 Mhz). Si vous avez correctement paramétré le logiciel avec CAT ou Omni-Rig, cliquez et maintenez appuyer le bouton SLOT SNIFFER. Cela bascule en réception sur le dit SLOT et permet ainsi de savoir si ce slot est libre. Si vous n'entendez rien cliquez ensuite sur le bouton CALL CQ
 |
| QSO sur le slot libre 12 |
VarAC va lancer deux CQ sur la fréquence d'appel puis va basculer comme un grand sur le slot que vous avez sélectionné. Un petit message s'affiche indiquant que nous sommes en attente d'une réponse. Un compte à rebours défile pour nous préciser dans combien de temps (en secondes) nous allons repasser automatiquement sur la fréquence d'appel. Ce délai est paramétrable dans Settings puis RIG control VARA Configurations . Si vous ne souhaitez pas attendre jusqu'à la fin du timer (genre parce que vraiment personne ne vous a entendu), cliquez sur le message pour repasser sur la fréquence d'appel et retentez votre chance.
DES PETITS TRUCS
Dans nos deux petites fenêtres en haut à droite, un clic droit sur l'indicatif affiche un menu contextuel que je vous invite à découvrir. Parmi les options, nous trouvons Callsign history que je trouve bien foutu :
 |
| VarAC Callsign history |
Oui, on peut envoyer un petit fichier à notre correspondant (dans la mesure où il n'y a pas d'urgence 😀). Je vous laisse découvrir cette possibilité dans la notice : Ressources VarAC
Dans la fenêtre principale Data stream, le copier/coller fonctionne ainsi : surligner ce que vous souhaitez copier et faites un clic droit, l'option copy apparait (un peu comme une console DOS) :
Evitez de faire un QSO sur la fréquence d'appel. Si vous démarrez un QSO sur 14.105 et que ça dure, proposez à votre correspondant de faire un QSY en cliquant sur une des flèches de ce menu (changement de SLOT UP/DOWN) :
Les fréquences utilisées pour VarAC :
14.105.000
7.105.000
1.850.000
3.595.000
10.133.000
18.106.000
21.105.000
24.927.000
28.105.000
50.330.000
QUELQUES OBSERVATIONS SUR VARA HF
Sur le modem il y a des voyants au centre :
Lors d'un QSO, ces voyants s'allument suivant ce schéma :
En gros, DATA s'allume lorsque des données sont envoyées, par paquets. A chaque paquet envoyé, un accusé de réception est demandé, ACK s'allume en vert. Si l'accusé de réception est OK, la station continue à envoyer la suite des données. Si le paquet est corrompu (mal reçu), VARA envoie un NACK et le correspond renvoie le paquet (bien entendu cela est transparent pour l'opérateur). Dans le cas d'un paquet renvoyé, DATA s'allume en rouge. Quant à REQ, il s'allume lorsque VARA réclame une réponse du correspondant.
Bien, c'est compliqué de tout aborder dans le même billet car il y a beaucoup à dire mais je pense que nous avons bien dégrossi le sujet. Vous pouvez en apprendre davantage en vous référant au manuel d'utilisation ici : Manuel d'utilisation (anglais)
Suite à un article paru sur CQ DL (un magazine radio-amateur allemand) VarAC commence à devenir populaire chez eux, mais chez nous..... y'a pas grand chose. Parlez en autour de vous, faites le connaitre auprès des copains !
Et oui on peut faire du DX avec VarAC :
En espérant croiser prochainement votre indicatif sur VarAC !
73"